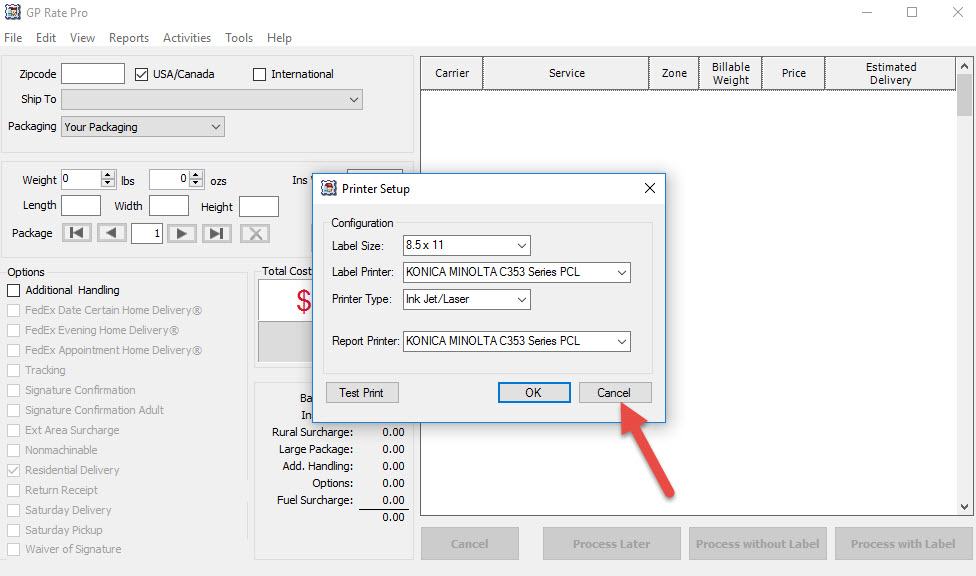- Go to File, then click on Printer Setup.
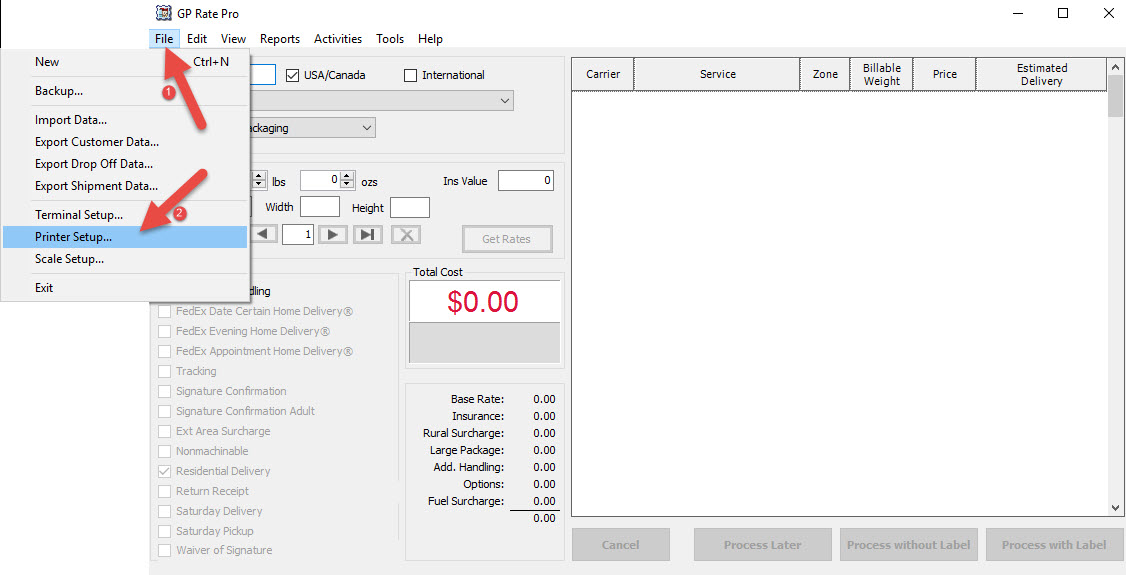
2. Printer Setup dialog window will appear. Click on down arrow next to Label Size and select Label Size from drop down window.
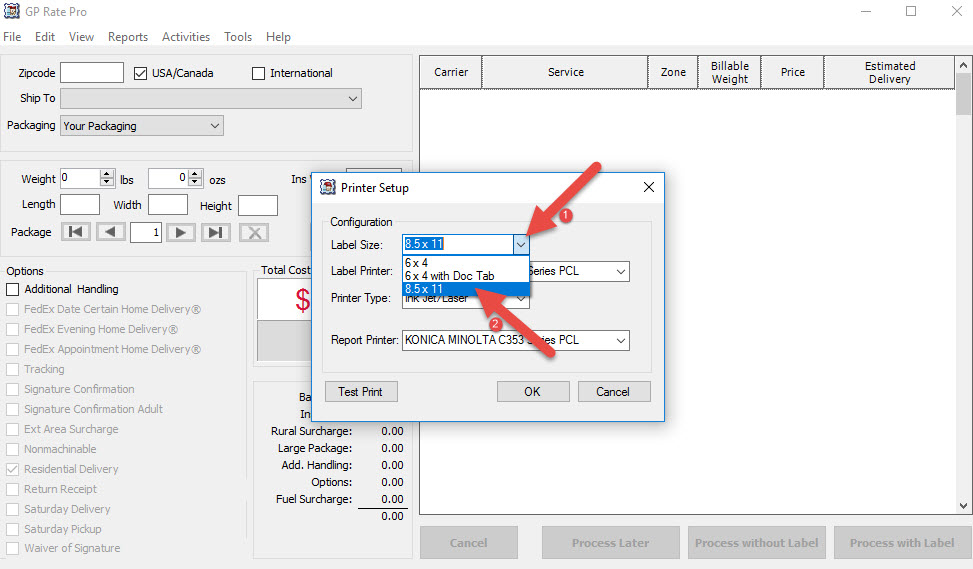
3. Click on down arrow next to Label Printer and select Label Printer that you would like to use.
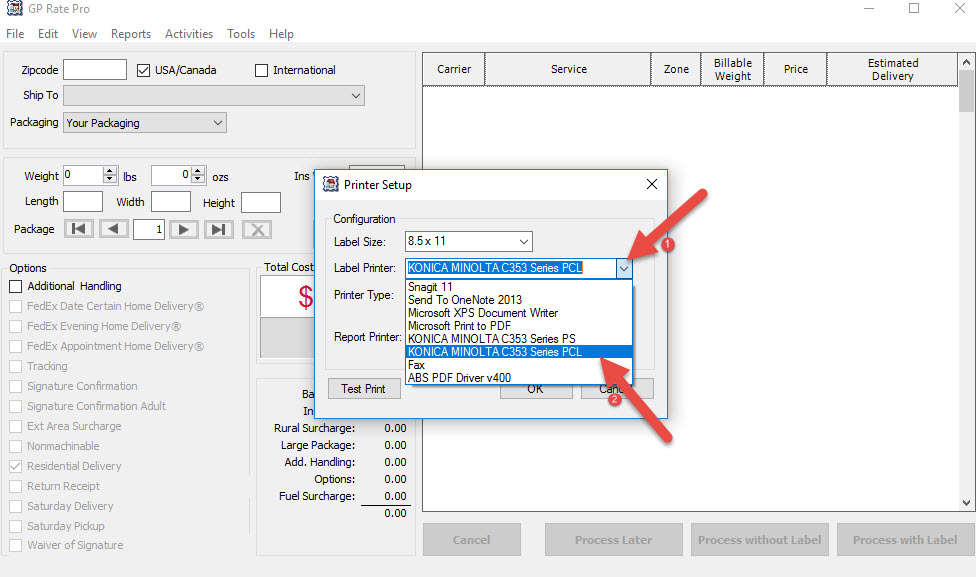
4. Click on down arrow next to Printer Type and select Printer Type.
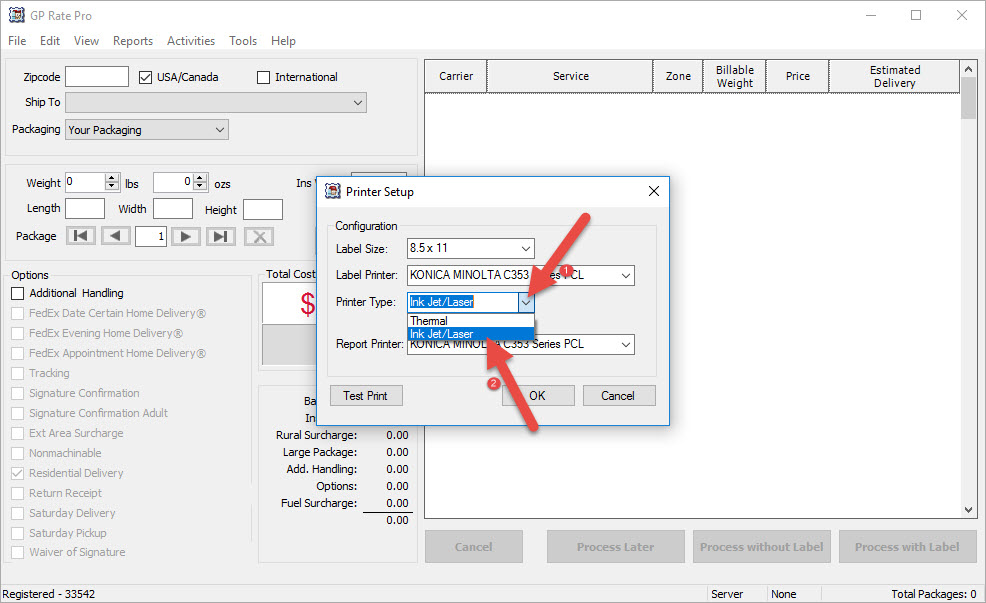
5. Click on down arrow next to Report Printer and select Report Printer.
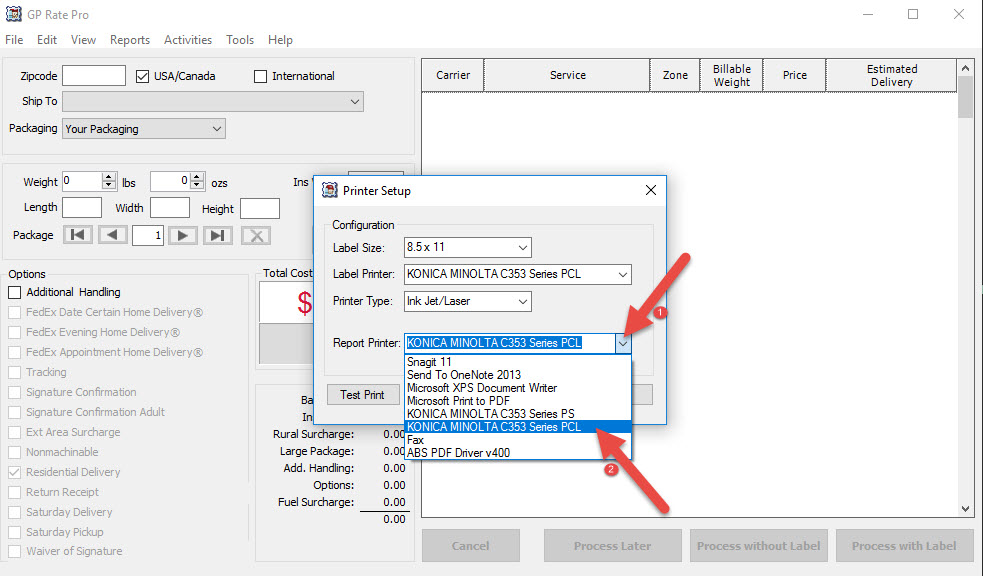
6. To print a test label, click on Test Print.
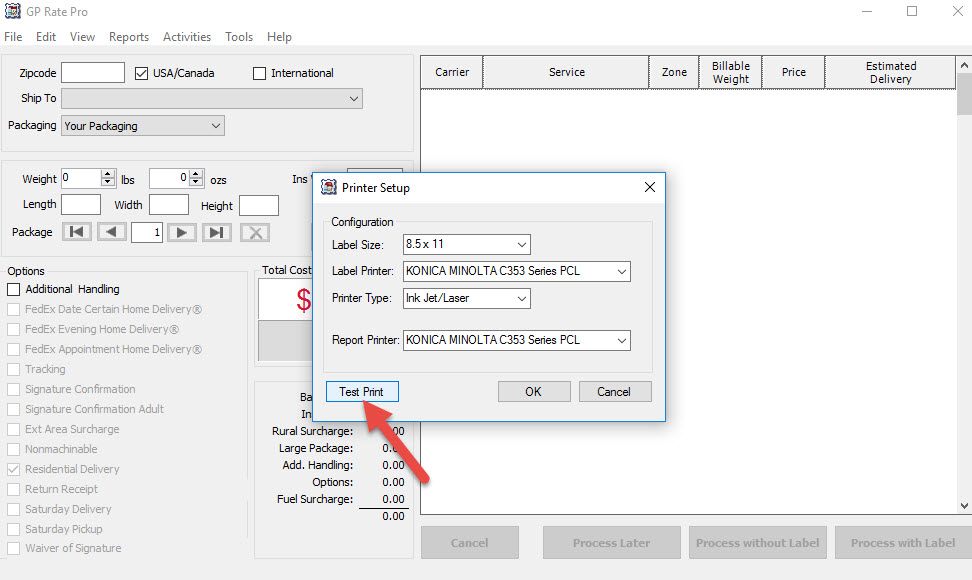
7. Click on OK to confirm configuration choices and dismiss the Printer Setup dialog window.
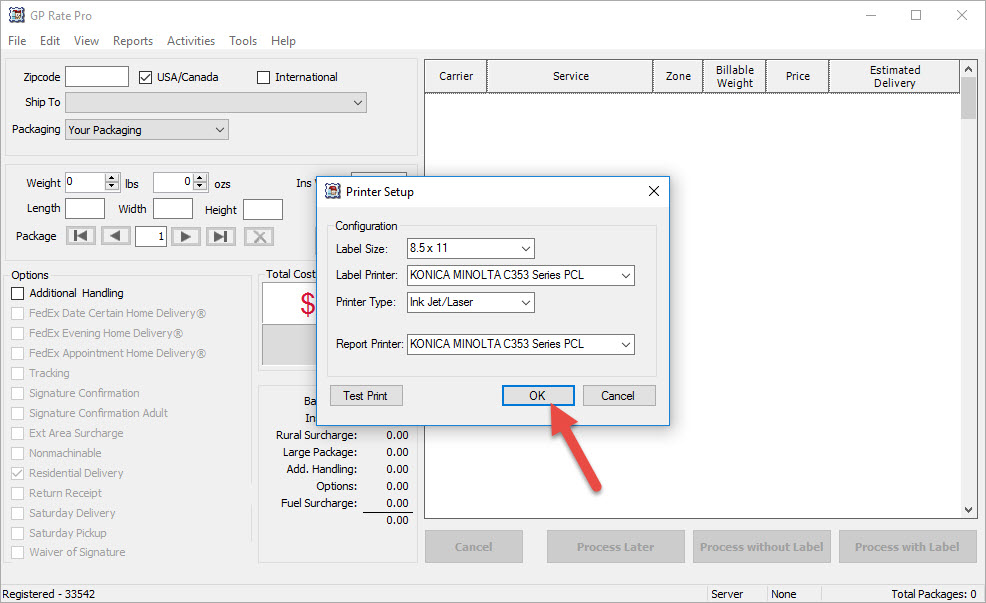
8. If you wish to cancel Printer Setup, click on Cancel.