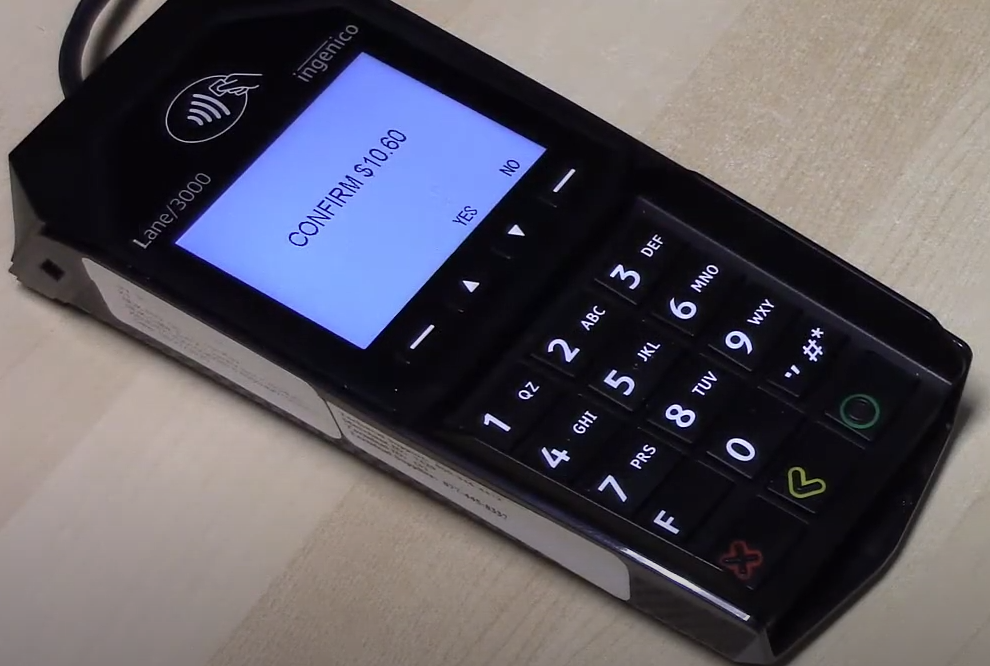Go to Point of Sale.
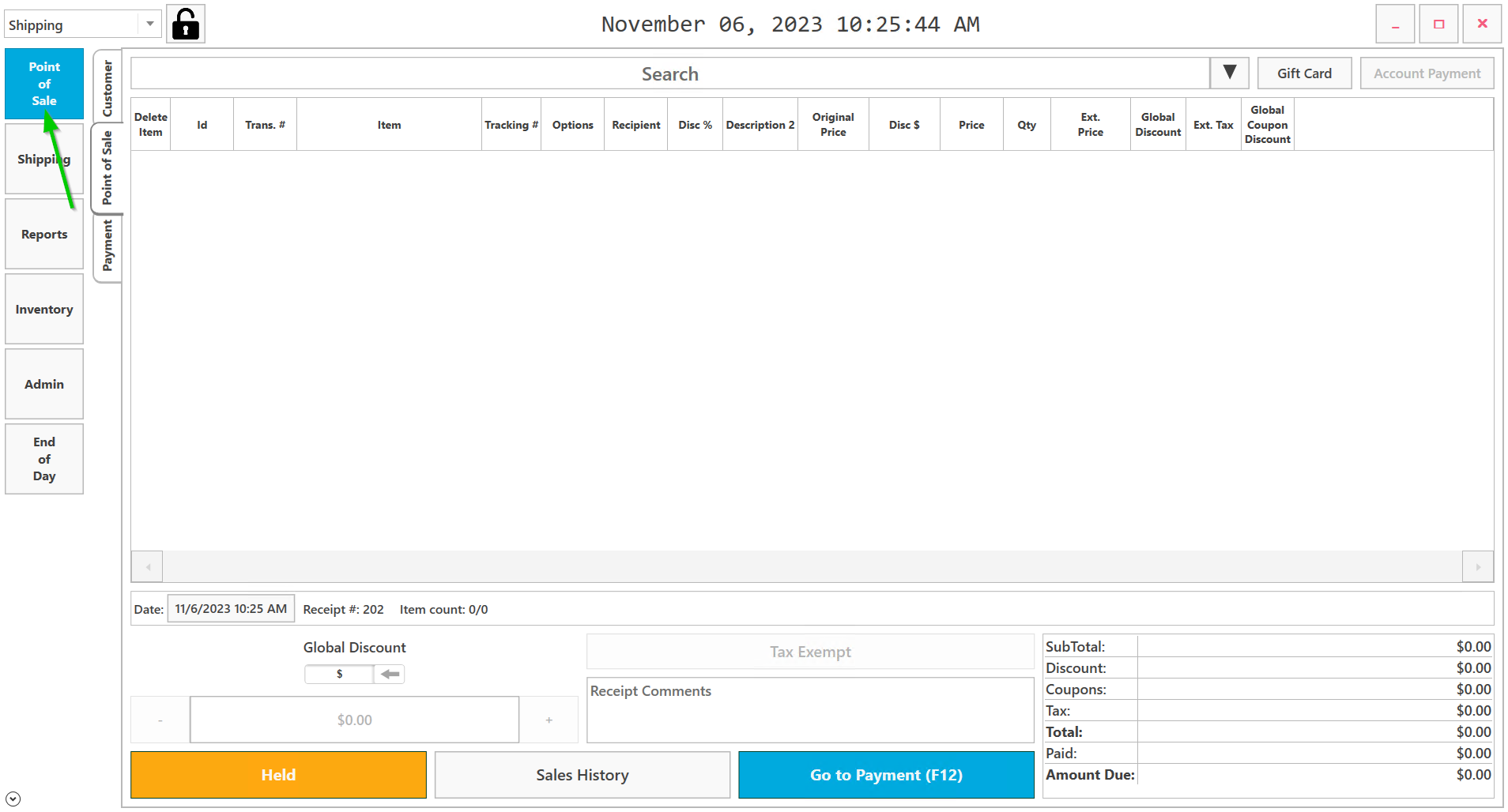
Select customer and click on customer name.
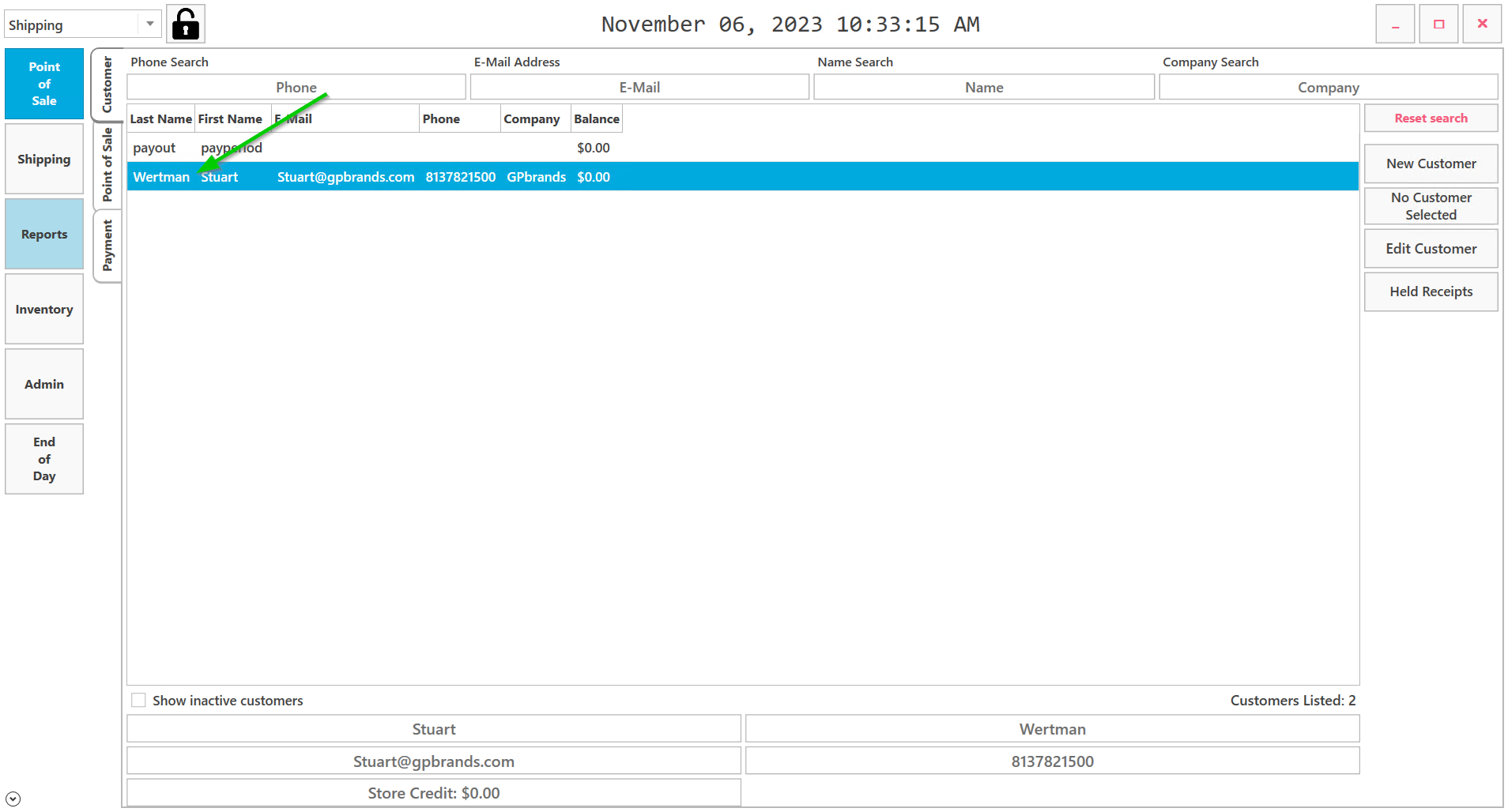
Or click on No Customer Selected if you do not want to select particular customer.
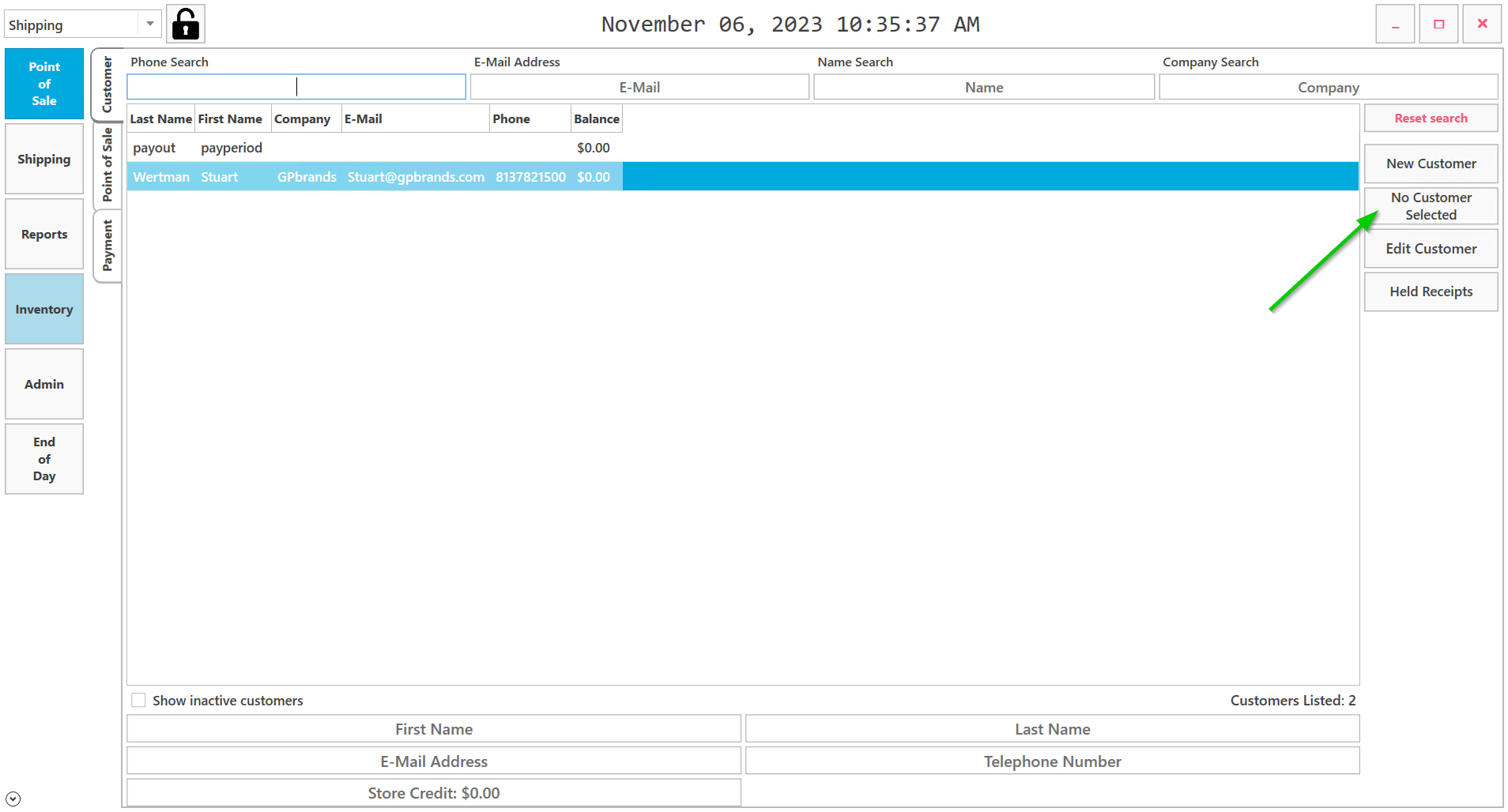
You can type in the inventory search field for anything in your inventory, Here we started typing book for book of stamps.
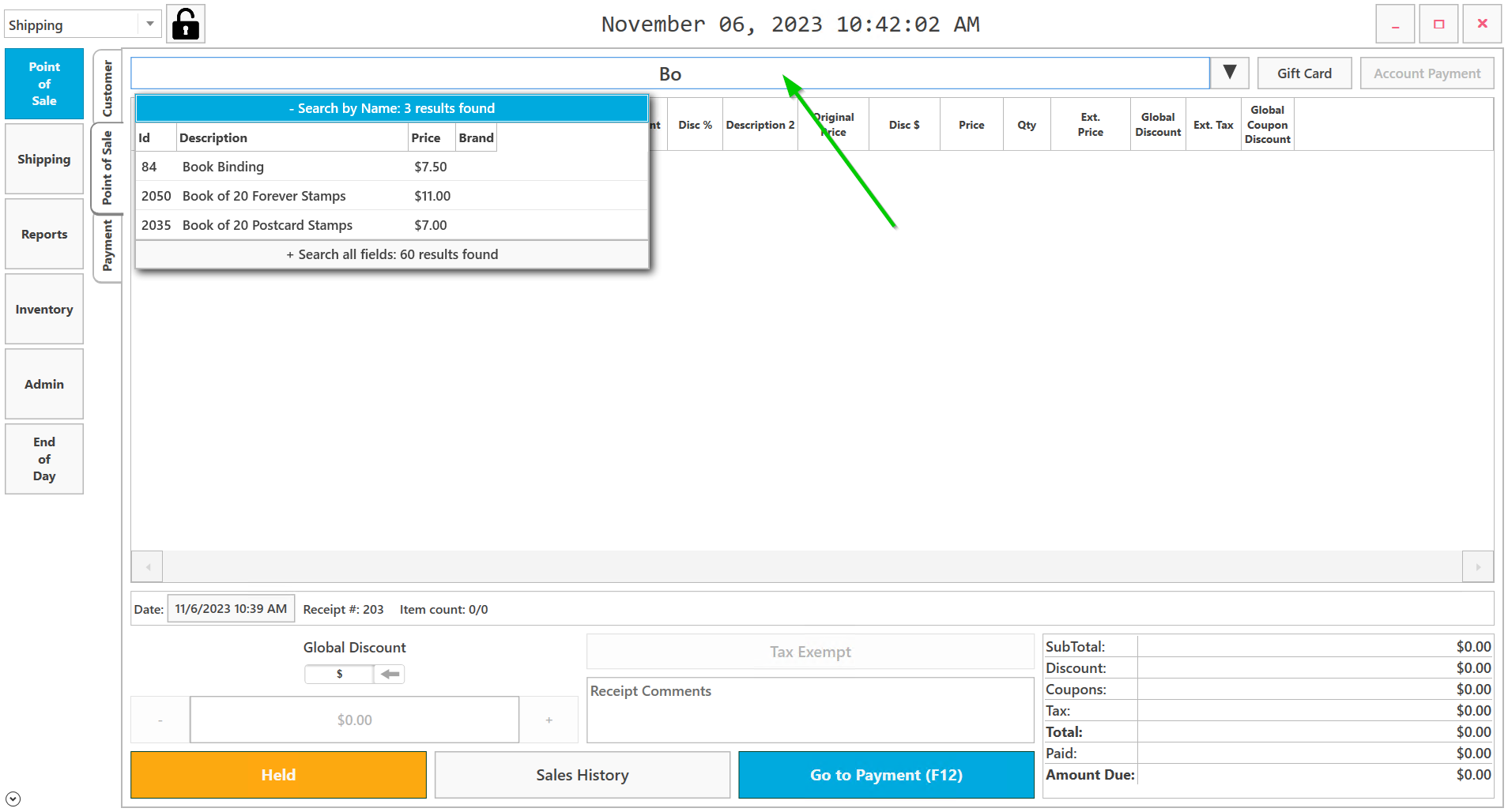
Use point click / left click to select an item. Here we will select book of Forever Stamps.
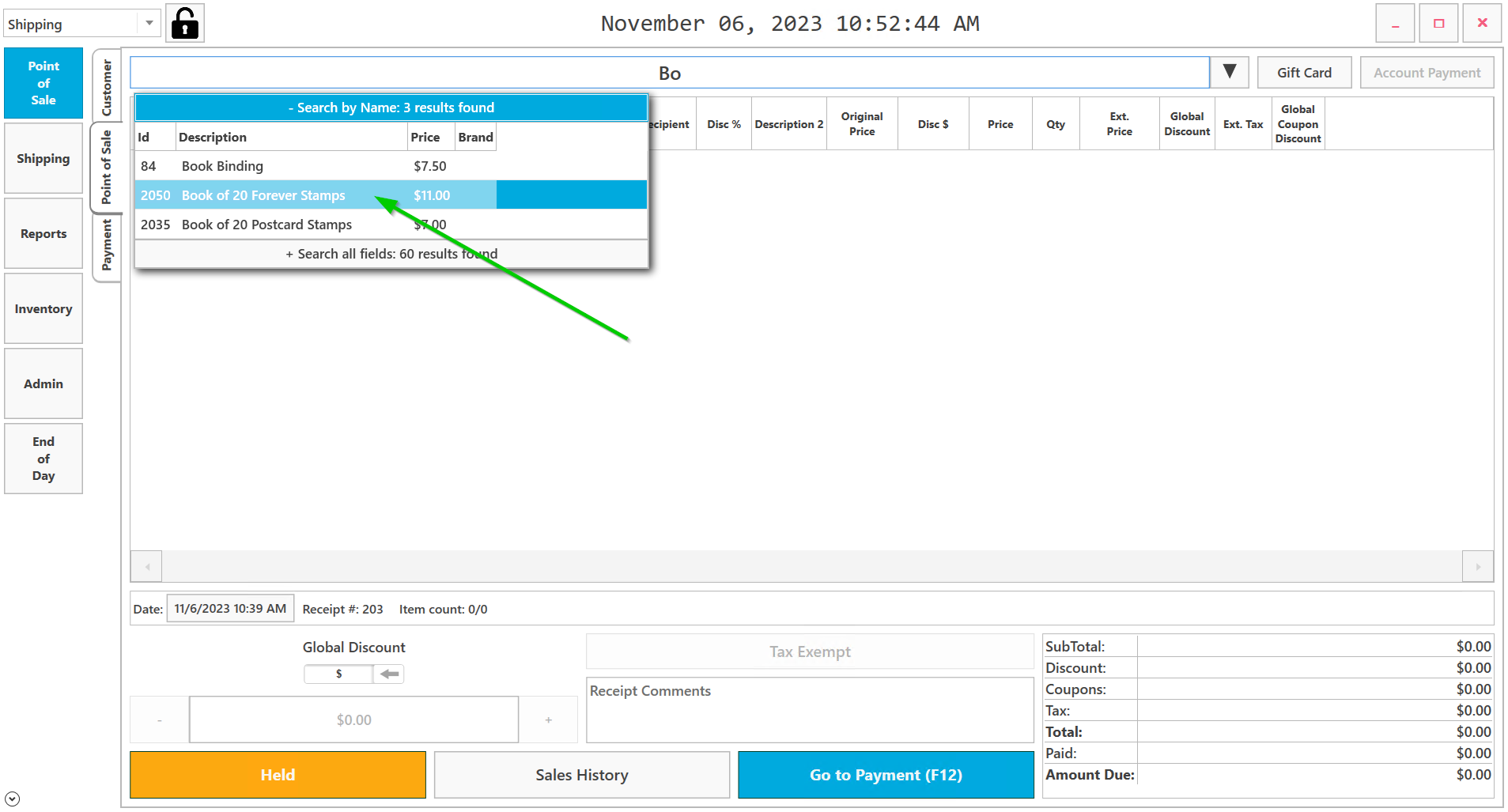
Selected item will be shown in the item list. To delete an item, click on Red X. The item will be removed.
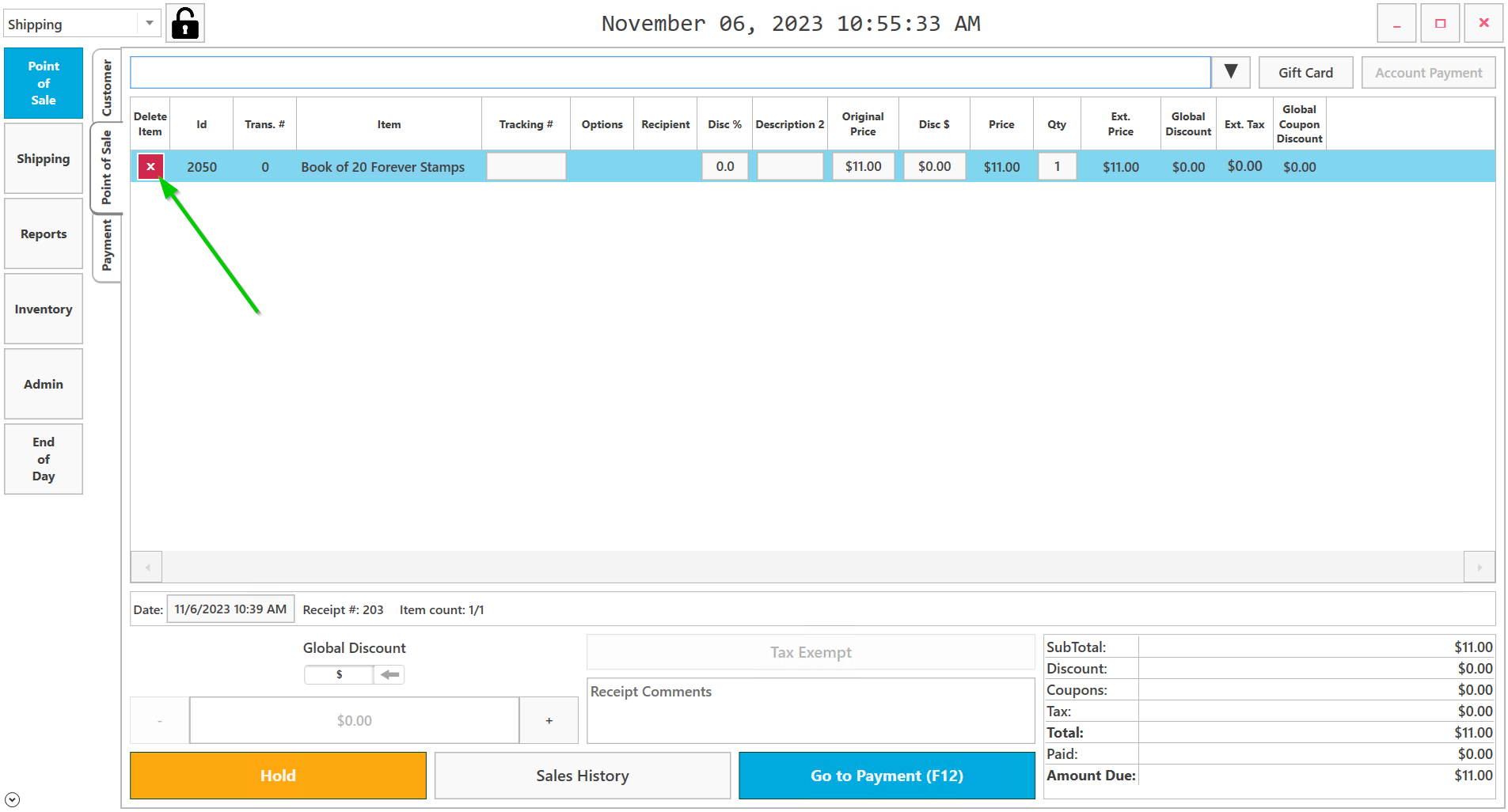
To change original price, discount %, discount $ and quantity, click on the value box. A value edit popup will appear. There you can adjust the value by clicking on Plus or Minus button or by directly typing the value. To close the popup, hit Enter or click on any area outside it.
If the customer has a Tax Exemption button there is an option for that at the bottom.
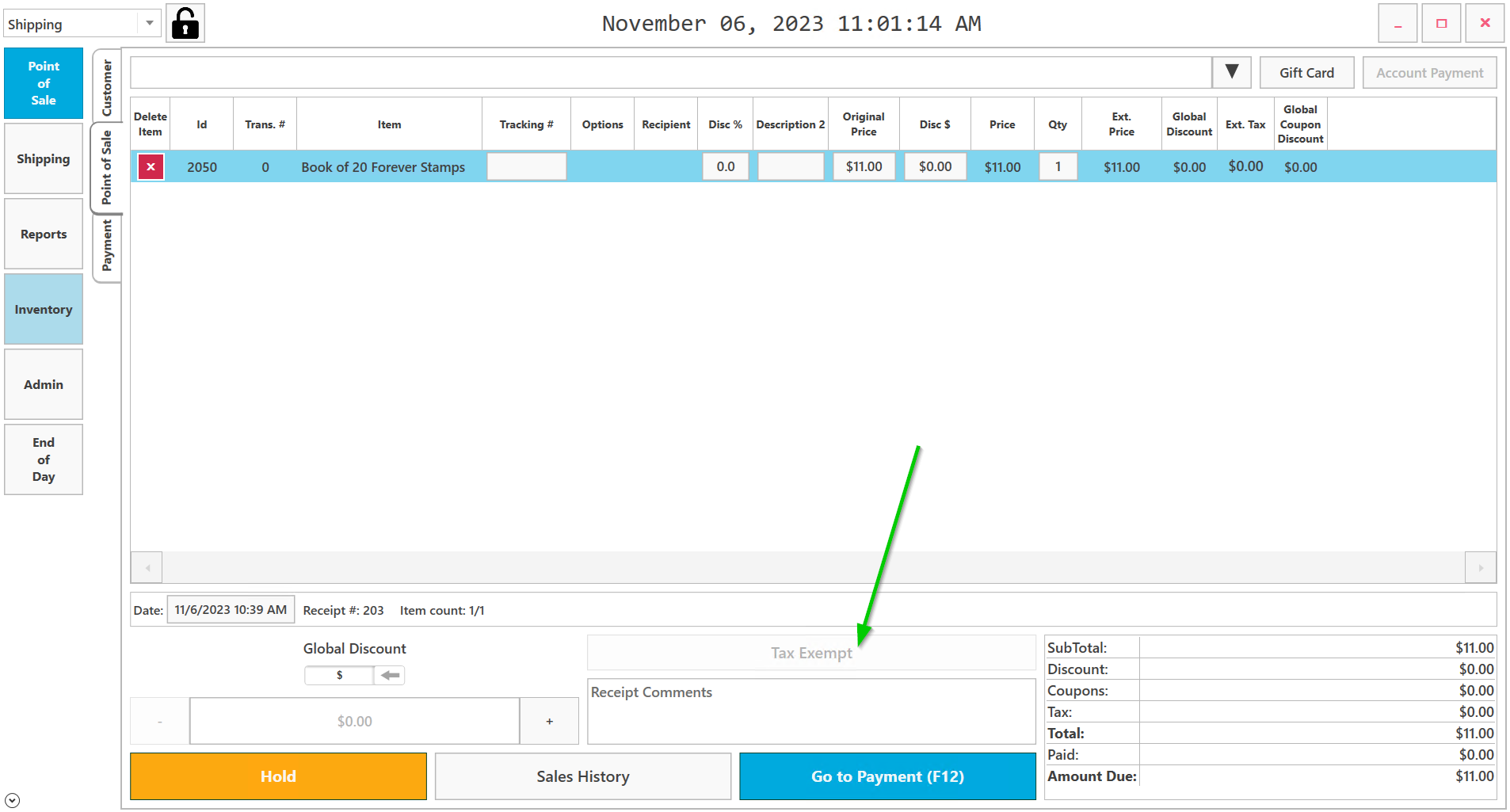
If the customer were to receive a global discount to the entire receipt that can be applied either as a percentage or a dollar amount in this area.
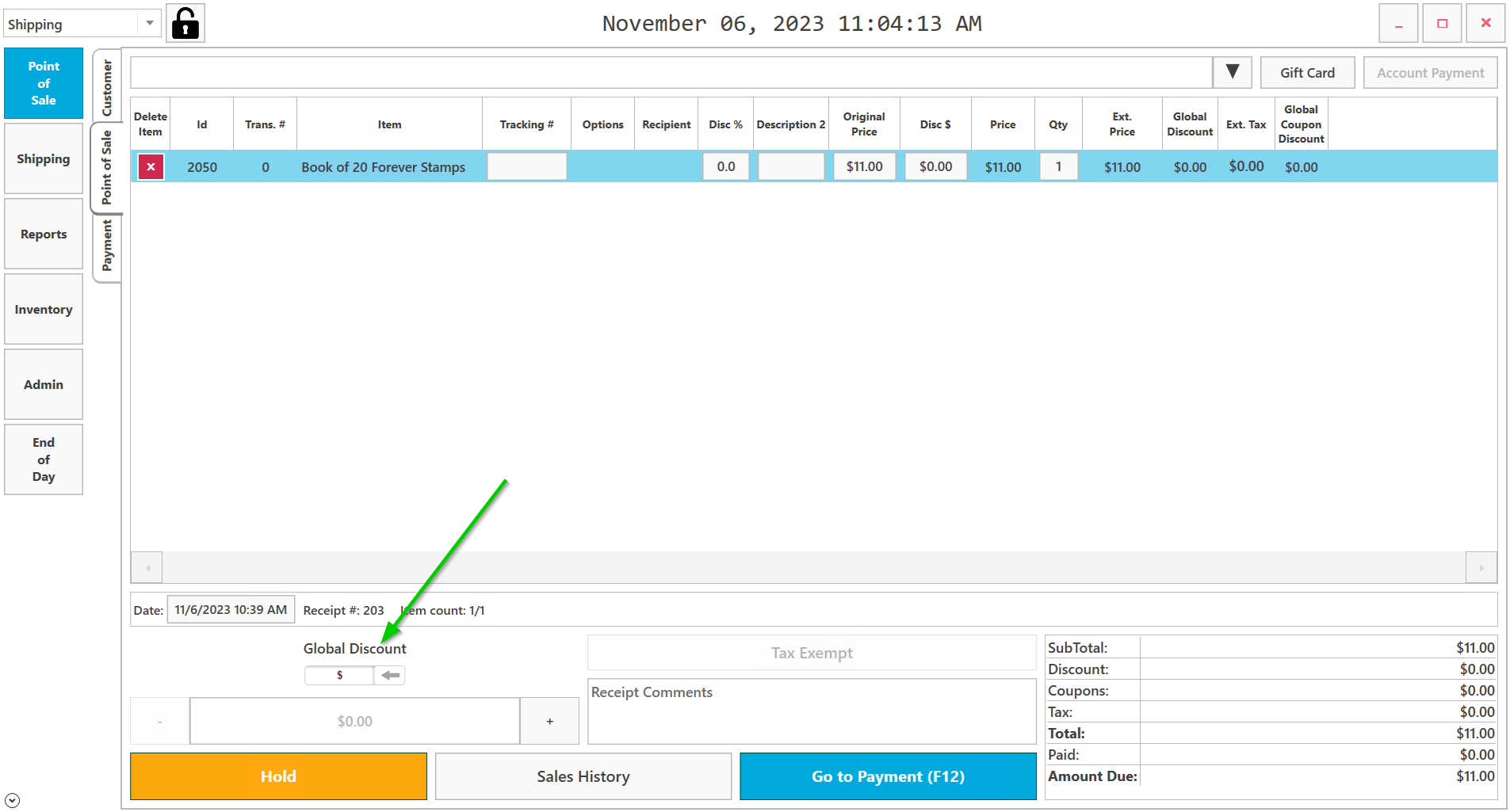
To process a payment click on the Go to Payment button or hit F12.
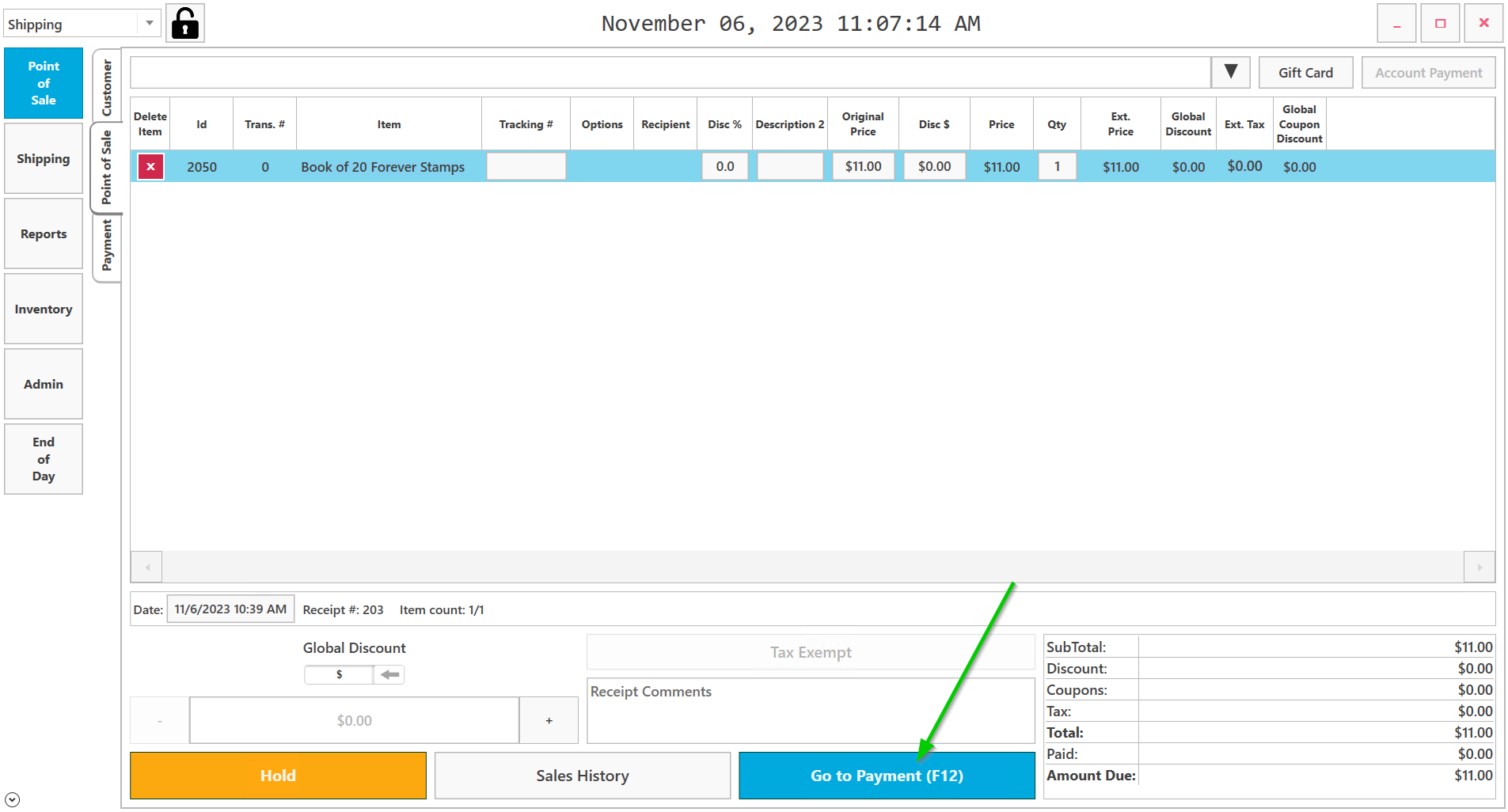
On the payment page exact item price is shown.
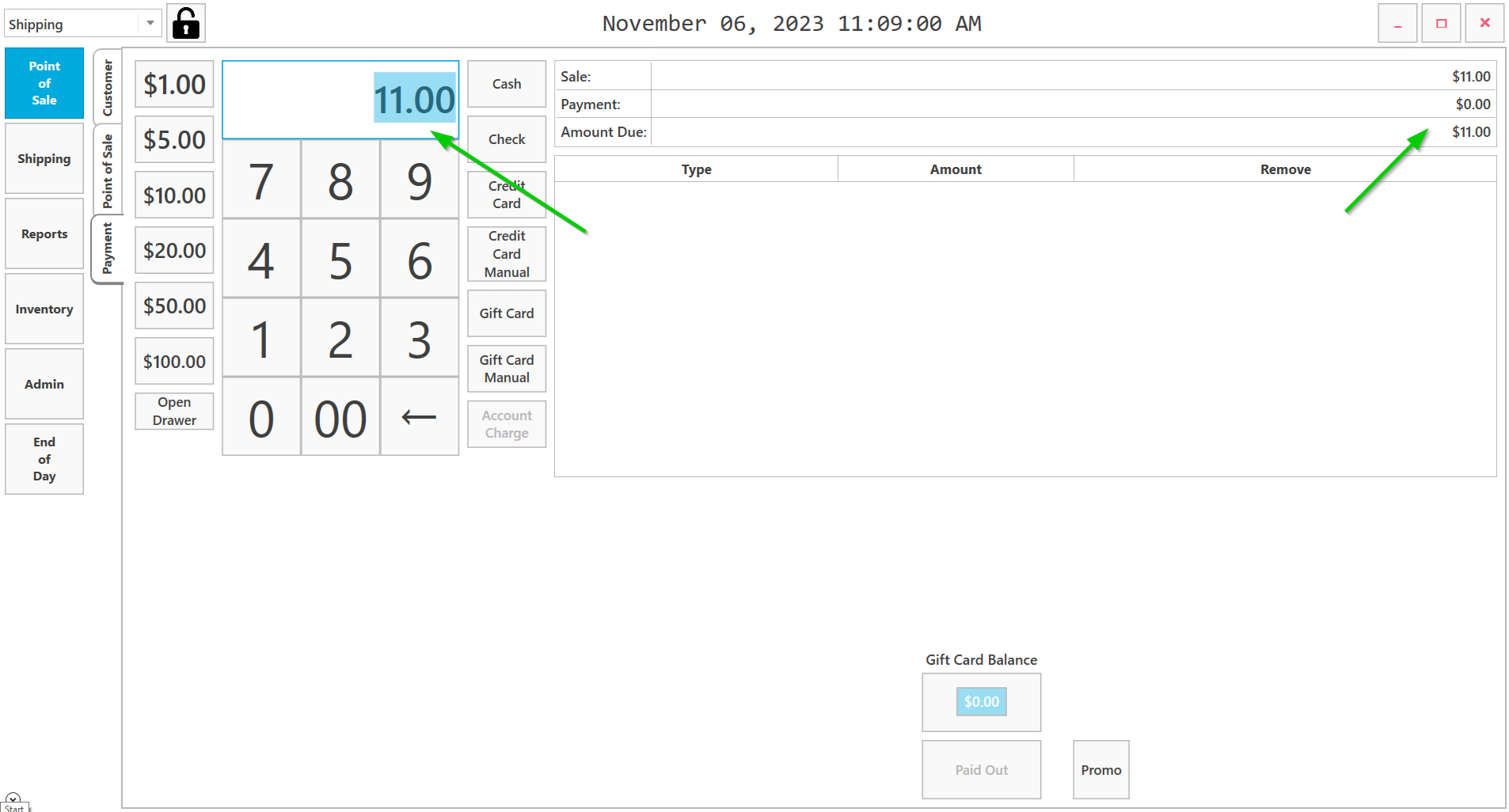
For instance the customer handed us a 20 dollar bill. We would hit $20.00 on the left and it would let us know the customer would get $9.00 in change.
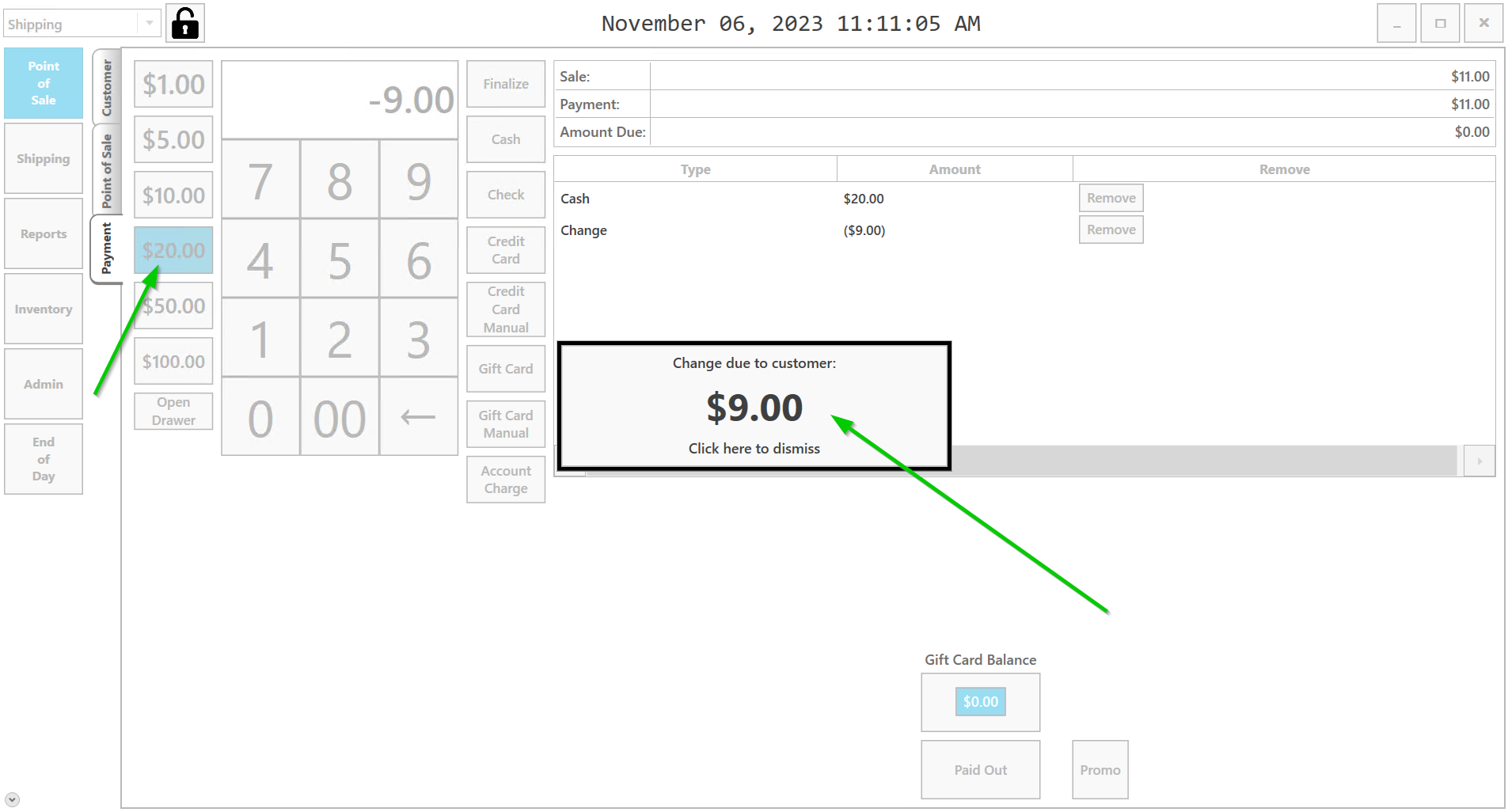
The receipt will appear in Sales History.

Here on the sales history you can right click on a line item and bring up options for “Reprint Receipt, Email Receipt, Return Receipt, and Reverse Receipt.
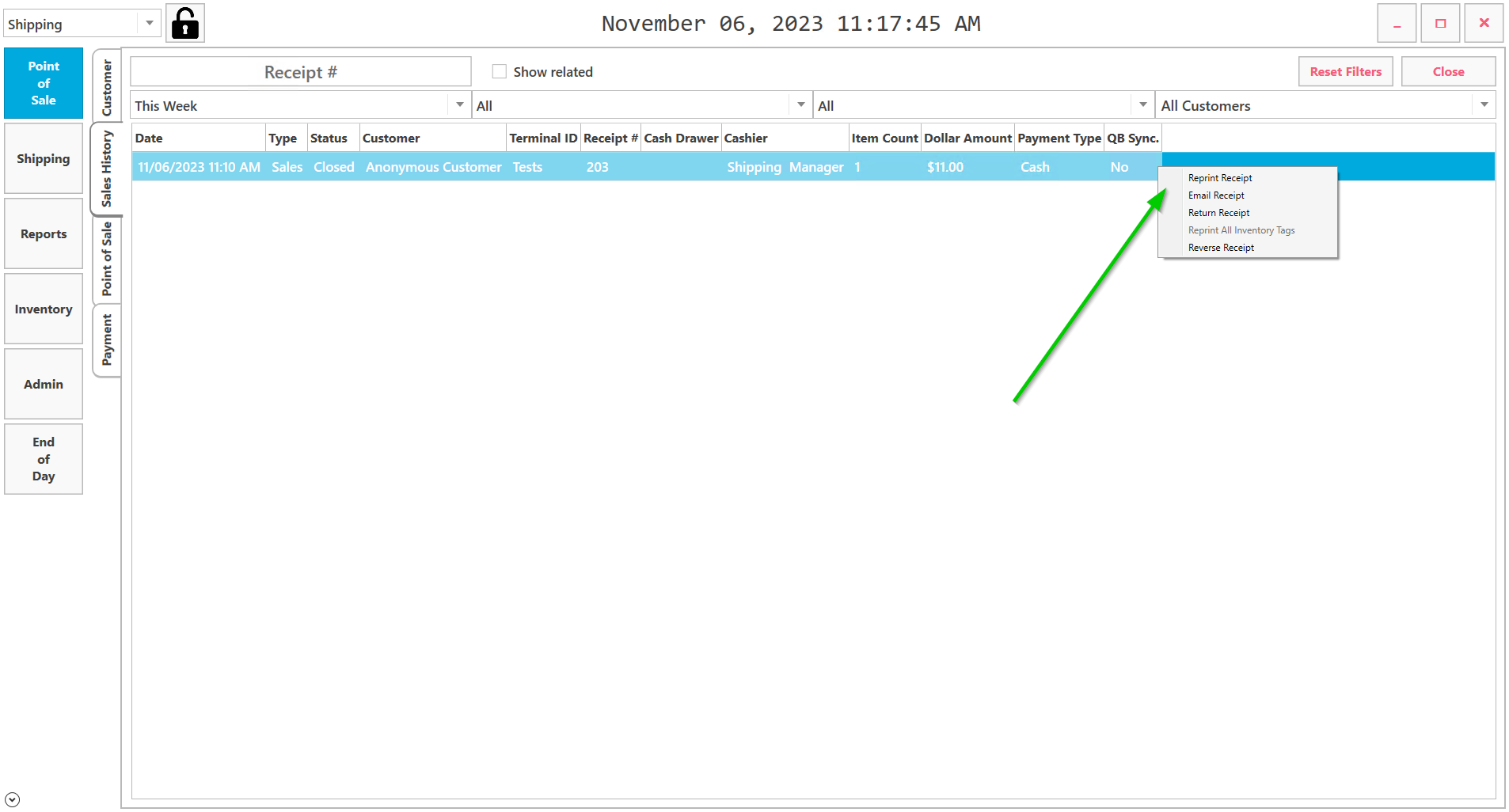
Alternative Payment options are available, select the respective buttons, “Check” will bring up a box for Check Number, License Number, and Telephone number.
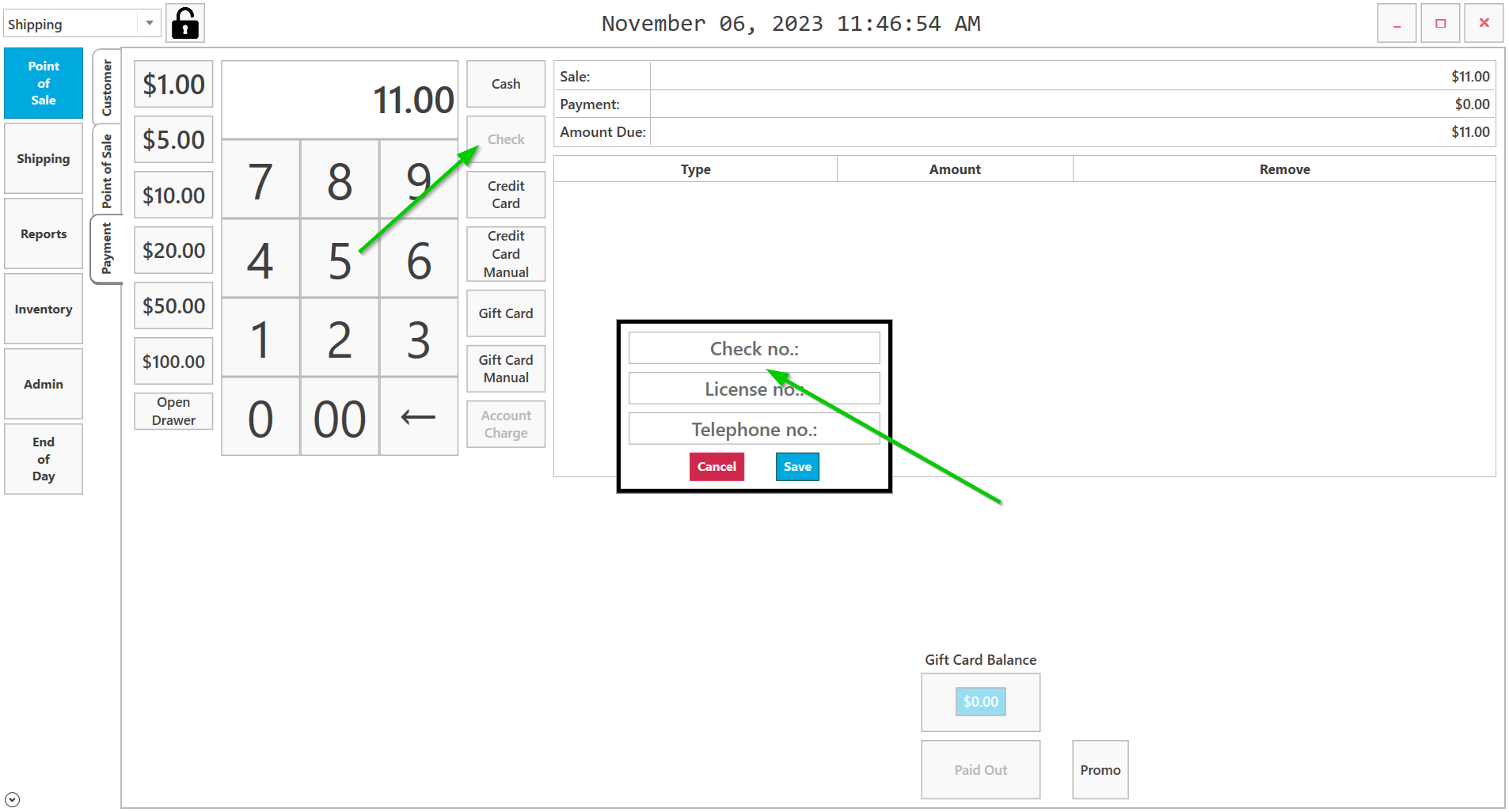
Credit cards options may vary depending on your merchant services but typically after hitting Credit Card follow instruction on your PinPad.